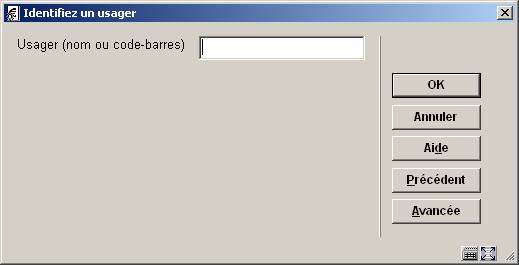
Les options seront commentées séparément dans les paragraphes suivants.
Grâce à cette option, vous pouvez obtenir un sommaire des factures par usager et introduire également de nouvelles factures en fonction des documents endommagés ou introuvables (factures libres).
Si vous choisissez cette option, un écran de saisie apparaît:
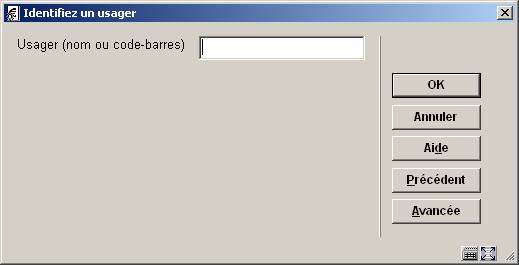
Usager (nom ou code-barres) - Indiquez le nom de l’usager ou scannez le code-barres de l’usager.
Consultez l'aide de l'AFO 431 pour plus d'information sur identifier des usagers.
Si vous avez introduit cette information, un écran-sommaire des factures établies pour l’usager apparaît.
Attention!
S'il n'y a aucune facture pour l'emprunteur, le système demandera si vous voulez introduire une nouvelle facture. Si vous confirmez la question, un écran sommaire s’affichera: .

Numéro facture - Ici, se trouve le numéro de facture.
Type - Ici, se trouve le type de facture, par exemple facture «de retard».
Date - Ici, se trouve la date de la facture.
Statut - Ici, se trouve le statut de la facture. Les statuts suivants sont possibles :
|
0 |
la facture est établie |
|
1 |
la facture est clôturée |
|
2 |
la facture est imprimée |
|
3 |
un rappel a été imprimé pour la facture |
|
9 |
la facture est totalement acquittée |
Montant - Ici, figure le montant de la facture.
: Choisissez cette option pour introduire une nouvelle facture. Apparaît ensuite un écran-sommaire.
: Sélectionnez une facture et choisissez ensuite cette option pour examiner la facture. Apparaît ensuite un écran-sommaire.

La facture établie par le système est automatiquement complétée par ajout des données suivantes :
·
un numéro de facture. Il s’agit d’un numéro automatiquement attribué par le système, suivi du type de facture.
·
frais administratifs (sur la base des frais administratifs définis par défaut dans l’AFO 481).
·
documents pour lesquels une facture est envoyée. Ceux-ci sont automatiquement indiqués sur la facture, sauf dans le cas de «factures libres». Pour ce type de factures, vous devez indiquer vous-même de quels documents il s’agit.
·
le prix qui doit être payé pour les documents en question. Celui-ci est automatiquement indiqué dans le cas de «factures de solde débiteur». Dans le cas de factures de retard, un montant par défaut est, si cela s’avère possible, noté sur la facture. Pour les factures libres, vous devez vous-même indiquer le prix. N’oubliez pas que le prix proposé sert de prix par défaut, vous pouvez donc toujours le modifier (sauf pour les «factures de solde débiteur» ; dans ce cas, le montant impayé est fixe et seuls les frais administratifs peuvent encore être modifiés).
- Choisissez cette option pour introduire un ou plusieurs documents libres et leur prix.
– Sélectionnez un exemplaire et choisissez cette option pour modifier le prix.
: - Choisissez cette option pour modifier le prix. Apparaissent ensuite, un par un, tous les documents de la facture. Pour chaque document, vous pouvez, si vous le souhaitez, introduire le prix dans l’écran de saisie.
- Choisissez cette option pour introduire ou modifier des frais administratifs. Un écran de saisie dans lequel vous pouvez introduire les frais administratifs ou modifier le montant par défaut apparaît.
- Choisissez cette option pour ajouter une remarque. Cette remarque n’est affichée que sur cet écran et ne sert qu’à commenter la facture.
- Choisissez cette option pour clôturer la facture. Cela signifie que la facture ne peut plus subir d’autres mutations. Le statut du compte passe de «0» («établi») à «1» («clôturé»). Les prix et frais administratifs (et le «total général») indiqués à ce moment sont fixes et la facture peut être enregistrée dans un fichier d’impression contenant les factures à imprimer à l’aide de l’option «Établissement factures» de l’AFO 451.
- Choisissez cette option pour supprimer la facture dans sa totalité.
- Choisissez cette option pour placer l’usager sur la liste noire.
- Choisissez cette option pour effectuer une entrée de caisse. Voir l’AFO 414 («Enregistrement des entrées de caisse»).
Attention:
Tenez compte du fait que la plupart des options ne sont plus valables après que la facture ait été clôturée à l’aide de l’option « Clôturer une facture ».
Si vous choisissez l’option «Nouveau document», un écran de saisie apparaît.
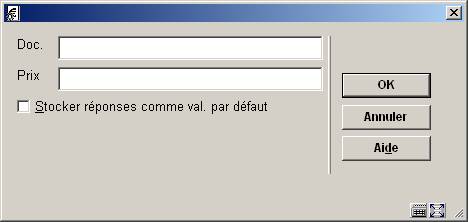
Doc. - Indiquez le numéro d’exemplaire du document ou scannez le code-barres.
Prix - Indiquez le montant qui doit être payé comme dédommagement pour ce document.